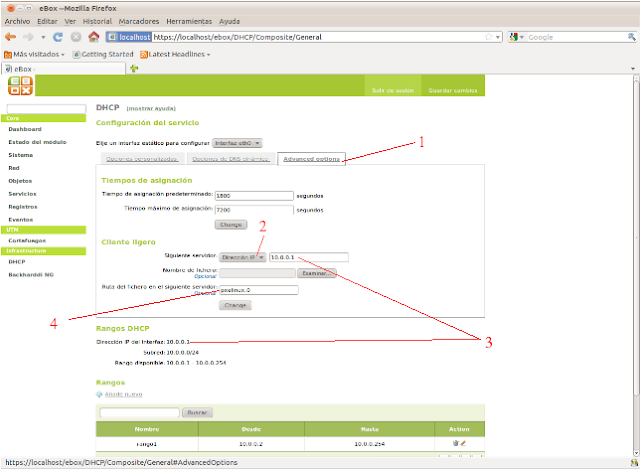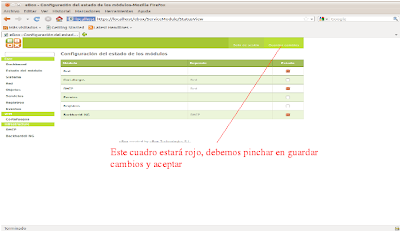INSTALANDO DEBIAN TESTING OPENBOX
Instalamos Debian
Pues eso que nos vamos a descargar la imagen de Debian que nos convenga y la instalamos sin olvidarnos de desmarcar el entorno gráfico y todas las aplicaciones para hacer una instalación lo más limpia posible y empezar desde cero.Instalando aplicaciones
Después de iniciar nos logueamos como root y actualizamos el sistema para iniciar la instalación del servidor gráfico# apt-get install xorg
Después necesitamos, como no, instalar openbox y ya que estamos las aplicaciones gráficas que nos van a ayudar a configurarlo obmenu y obconf. Vamos a usar como panel tint2 y como gestor para el inicio de sesión slim. Para cambiar temas, iconos y demás lxappearance
#apt-get install openbox obmenu obconf tint2 slim lxappearance
Pues ya tenemos entorno gráfico, o algo parecido, pero es mejor que ni lo veas por ahora. Para añadir al menu las aplicaciones de Debian instalamos el paquete menu y para poder navegar iceweasel. Un explorador de archivos no estaría mal y yo voy a instalar thunar:
# apt-get install menu iceweasel iceweasel-l10n-es-es thunar thunar-archive-plugin
Para ocuparnos del fondo del escritorio vamos a usar nitrogen así que
# apt-get install nitrogen
Instalamos sudo para no tener problemas con los permisos
# apt-get install sudo
Y lo configuramos editando el archivo /etc/sudoers y dejándolo tal que así:
# User privilege specification
root ALL=(ALL:ALL) ALL
usuario ALL=(ALL:ALL) ALL
Tomamos posesión de openbox
$ mkdir /home/usuario/.config
$ cp -r /etc/xdg/openbox/ /home/usuario/.config/
$ cp /etc/X11/xinit/.xinitrc /home/usuario/.xinitrc
Añadimos el panel tint2 al inicio de openbox editando el fichero
$ nano /home/usuario/.config/openbox/autostart
y añadimos
## tint2
(sleep 2s && tint2) &
y nitrogen para que inicie con la última configuración
## nitrogen
(sleep 5 && nitrogen –reconfigure) &
y el explorador de archivos
## thunar
(sleep 7 && thunar -- daemon) &
Compresor/descompresor
#apt-get install file-roller
Para correr aplicaciones gráficas como root instalamos gksu
# apt-get install gksu
Visor de imágenes viewnior y capturador de pantalla scrot
# apt-get install viewnior scrot
Para gestionar las aplicaciones lo mejor es la consola pero a mi me gusta mucho hacerlo con synaptic así que lo instalamos
# apt-get install synaptic
Configurando
Bueno, por ahora ya está bien de instalar. Ahora nos vamos a centrar en "arreglar" un poquito es aspecto de la niña porque está horroroso. Cerramos la sesión y la volvemos abrirla, a ver que nos encontramos. Para añadirle un fondo abrimos nitrogen desde la consola.Pinchamos en "preferences" y añadimos "add" el directorio en el que tenemos la imágenes que vamos a usar como fondos
Añadimos la elegida y
Ya se ve de otra manera ¿no? El panel tint2 lo he dejado tal y como me lo he encontrado, tan sólo lo he puesto en la parte superior editando el fichero de configuración en /home/miusuario/.config/tint2/tint2rc y en el apartado "# Panel" nos vamos a la línes que dice "panel_position" cambiamos "bottom" por "top" quedando así:
# Panel
...
panel_position = top center horizontal
...
Ahora le vamos a meter mano al menú. Para ello llamamos desde l a consola a "obmenu" y nos ponemos a añadir como locos. Os muestro alguna captura:
Pues podéis ver que he añadido el menú "Captura de pantalla" con tres ítems "Ahora, En 5 segundos y Seleccionar Área..." y cada una de ellas con su configuración:
Captura de pantalla
ahora
scrot '%Y-%m-%d--%s_$wx$h_scrot.png' -e 'mv $f ~/images/ & viewnior ~/images/$f'
en 5 segundos
scrot -d 5 '%Y-%m-%d--%s_$wx$h_scrot.png' -e 'mv $f ~/images/ & viewnior ~/images/$f'
Selecciona Área ...
scrot -s '%Y-%m-%d--%s_$wx$h_scrot.png' -e 'mv $f ~/images/ & viewnior ~/images/$f'
ahora
scrot '%Y-%m-%d--%s_$wx$h_scrot.png' -e 'mv $f ~/images/ & viewnior ~/images/$f'
en 5 segundos
scrot -d 5 '%Y-%m-%d--%s_$wx$h_scrot.png' -e 'mv $f ~/images/ & viewnior ~/images/$f'
Selecciona Área ...
scrot -s '%Y-%m-%d--%s_$wx$h_scrot.png' -e 'mv $f ~/images/ & viewnior ~/images/$f'
Otra cosa que comentar es que cada aplicación gráfica que necesite permisos de root debemos añadir a la orden "gksudo"
Ahora cada uno que le añada todo lo que vaya instalando y lo deje como el crea mejor a su gusto y entendimiento, que para eso estamos haciendo este manual, para que cada uno tenga en su máquina lo que le de la gana y no lo que te pongan.
Si os ha gustado el fondo o los iconos aprovecha.
Agradecimientos
Todo esto lo he ido hilvanando apoyándome en otros valientes que ya recorrieron antes estos caminos:http://mundo-linux-b.blogspot.com.es/2013/07/escritorio-openbox-desde-cero-en-debian.html
http://www.com-sl.org/como-instalar-debian-testing-con-openbox.html
http://mundo-linux-b.blogspot.com.es/2013/07/debian-wheezy-con-openbox-guia-de.html